Зачем это надо?
Может, вы захотите попробовать установить незнакомую операционную систему, но боитесь при этом повредить существующую. Или вы решите использовать виртуальные машины как полигон для настройки домашней локальной сети. У автора сего повествования впервые потребность в "виртуалке" возникла при обучении в институте, когда 32-битные вузовские программы не захотели (естественно!) устанавливаться в 64-битную операционку. Ну что систему из-з этого сносить?Конечно,нет!
Преимущества VirtualBox:
- позволяет установить огромное количество операционных систем, не боясь нанести непоправимый урон вашей рабочей, основоной системе
- абсолютно бесплатна. Доступна для скачивания на официальном сайте.
Теперь первые шаги:
1.- Создать. Откроется мастер создания новой виртуальной машины жмём next
- Здесь можно задать имя "виртуалки" и тип операционной системы
-Далее просто следуйте подсказкам мастера и настройте размер ОЗУ, который хотите выделить для гостевой ОС, выберети место размещения виртуального жёсткого диска или создайте новый
(!)Имейте ввиду, что задав фиксированный размер диска, в будущем вы не сможете его увеличить.
- Пройдя недолгий путь настройки и убедившись, что всё сделано как мы хотели, жмём "Финиш"
Теперь мы можем лицезреть нашу машинку в левой части программы
2. - Знакомимся с вкладкой "Свойства"
- "Свойства" - "Система"
Здесь нас интересует порядок загрузки. Можно сказать,эта вкладка - этакий BIOS вашей виртуальной машины. Не думаю, что кто-то ныне имеет дискеты,так что имеет смысл снять с данного пункта "галочку" и убедиться, что стоит загрузка с CD/DVD . В последующем - после установки системы - лучше поменять порядок загрузки так, чтобы первым был жёсткий диск.
- "Свойства" - "Дисплей"
Укажите сколько видеопамяти вы готовы отдать новоиспечённой системе под её нужды. Не думаю, что кто-то захочет использовать игры на виртуальной машине, поэтому 3D-ускорение можно оставить в покое.
- "Свойства" - "Носители"
Очень важная вкладочка. Здесь мы выберем тот носитель, с которого и будем устанавливать нужную операционную систему (в примере, как вы видите, ubuntu).
Выберем необходимый диск. Просто вставьте его в привод или же используйте образ диска с операционной системой.
- "Свойства" - "Сеть"
Позволяет настроить "поведение" виртуальной машины. Не буду акцентировать на этом внимание, скажу лишь, что обычно параметры оставляют по умолчанию, что позволяет без особых усилий выходить в сеть через виртуальную машинку. Если вам это не нужно, просто снимите выделение с опции "включить сетевой адаптер". Те же, кто экспериментирует с настройкой локальной сети на "виртуалке" подобных статей обычно уже не читают и сами разберутся, что им выбрать.
- "Свойства" - "Общие папки"
Немаловажный момент для тех, кто желает переносить файлы между виртуальной и своей настольной системами. Следует добавить папку, которая будет видна в виртуальной машине. Тут всё опять же зависит от ваших нужд: либо создайте пустую папку для обмена файлами и документами между системами, либо откройте доступ к уже существующей. Во окене "добавить папку" укажите её местоположение. Обратите внимание, что вы можете запретить запись в папку из "виртуалки", отметив пункт "только для чтения".
Примечание: общий доступ к папке требует установки дополнения для гостевой ОС (в любом случае установите обязательно, это существенно расширит ваши возможности при работе с гостевой системой: позволит переключаться в полноэкранный режим, подгонять окно по размеру, пользоваться usb-устройствами в "виртуалке").
3. - Вот,пожалуй,и всё. Теперь смело устанавливайте Windows, Linux, Solaris или даже MacOS и работайте в своё удовольствие!
Может, вы захотите попробовать установить незнакомую операционную систему, но боитесь при этом повредить существующую. Или вы решите использовать виртуальные машины как полигон для настройки домашней локальной сети. У автора сего повествования впервые потребность в "виртуалке" возникла при обучении в институте, когда 32-битные вузовские программы не захотели (естественно!) устанавливаться в 64-битную операционку. Ну что систему из-з этого сносить?Конечно,нет!
Преимущества VirtualBox:
- позволяет установить огромное количество операционных систем, не боясь нанести непоправимый урон вашей рабочей, основоной системе
- абсолютно бесплатна. Доступна для скачивания на официальном сайте.
Теперь первые шаги:
1.- Создать. Откроется мастер создания новой виртуальной машины жмём next
- Здесь можно задать имя "виртуалки" и тип операционной системы
-Далее просто следуйте подсказкам мастера и настройте размер ОЗУ, который хотите выделить для гостевой ОС, выберети место размещения виртуального жёсткого диска или создайте новый
(!)Имейте ввиду, что задав фиксированный размер диска, в будущем вы не сможете его увеличить.
- Пройдя недолгий путь настройки и убедившись, что всё сделано как мы хотели, жмём "Финиш"
Теперь мы можем лицезреть нашу машинку в левой части программы
2. - Знакомимся с вкладкой "Свойства"
- "Свойства" - "Система"
Здесь нас интересует порядок загрузки. Можно сказать,эта вкладка - этакий BIOS вашей виртуальной машины. Не думаю, что кто-то ныне имеет дискеты,так что имеет смысл снять с данного пункта "галочку" и убедиться, что стоит загрузка с CD/DVD . В последующем - после установки системы - лучше поменять порядок загрузки так, чтобы первым был жёсткий диск.
- "Свойства" - "Дисплей"
Укажите сколько видеопамяти вы готовы отдать новоиспечённой системе под её нужды. Не думаю, что кто-то захочет использовать игры на виртуальной машине, поэтому 3D-ускорение можно оставить в покое.
- "Свойства" - "Носители"
Очень важная вкладочка. Здесь мы выберем тот носитель, с которого и будем устанавливать нужную операционную систему (в примере, как вы видите, ubuntu).
Выберем необходимый диск. Просто вставьте его в привод или же используйте образ диска с операционной системой.
- "Свойства" - "Сеть"
Позволяет настроить "поведение" виртуальной машины. Не буду акцентировать на этом внимание, скажу лишь, что обычно параметры оставляют по умолчанию, что позволяет без особых усилий выходить в сеть через виртуальную машинку. Если вам это не нужно, просто снимите выделение с опции "включить сетевой адаптер". Те же, кто экспериментирует с настройкой локальной сети на "виртуалке" подобных статей обычно уже не читают и сами разберутся, что им выбрать.
- "Свойства" - "Общие папки"
Немаловажный момент для тех, кто желает переносить файлы между виртуальной и своей настольной системами. Следует добавить папку, которая будет видна в виртуальной машине. Тут всё опять же зависит от ваших нужд: либо создайте пустую папку для обмена файлами и документами между системами, либо откройте доступ к уже существующей. Во окене "добавить папку" укажите её местоположение. Обратите внимание, что вы можете запретить запись в папку из "виртуалки", отметив пункт "только для чтения".
Примечание: общий доступ к папке требует установки дополнения для гостевой ОС (в любом случае установите обязательно, это существенно расширит ваши возможности при работе с гостевой системой: позволит переключаться в полноэкранный режим, подгонять окно по размеру, пользоваться usb-устройствами в "виртуалке").
3. - Вот,пожалуй,и всё. Теперь смело устанавливайте Windows, Linux, Solaris или даже MacOS и работайте в своё удовольствие!






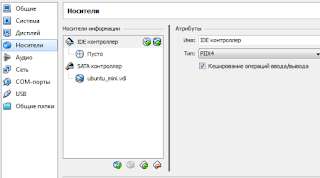




0 коммент.: (+add yours?)
Отправить комментарий
Примечание. Отправлять комментарии могут только участники этого блога.